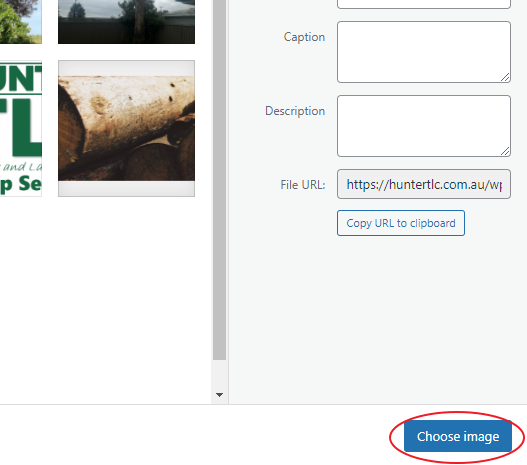At K2Media, we like to save you money, by helping you to update your own website. The easiest and quickest way to do this is by using WordPress, which is why we are such a big advocate for this Content Management System. Below is a quick reference guide on how to do some basic functions that may apply to your website. If you are still confused, you can always Contact Us.
WordPress is very easy to use, and most actions work the same way across the system.
Step 1: Logging in to your site
- Go to your domain eg. www.example.com.au and add /wp-admin so your login page should be eg. www.example.com.au/wp-admin
- Enter your username and password into the correct areas and click Log In
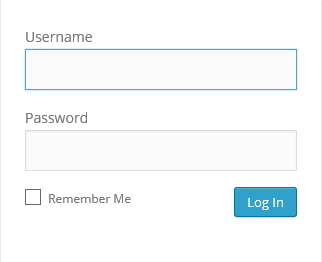
- This should take you to the back end of your WordPress site.
Step 2: Adding a News Post
- Click Posts on the left of the page
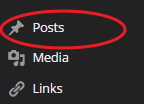
- Click Add New at the top of the page
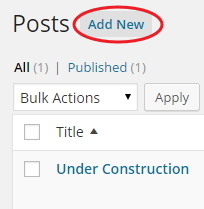
- Enter the title of the post and any content in the box under it.
HINT: Unless you know HTML, we would suggest using Visual mode for entering your content. This means you can enter content as you would using Microsoft Word or a program similar.(Click to enlarge the below image)
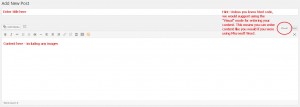
- When you have completed adding content, click Publish on the right of the page.
* If you are editing a previous post, this will say Update instead.
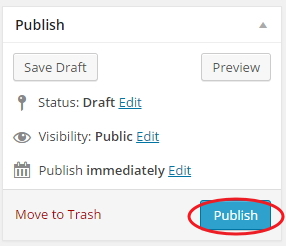
- Congratulations!!! You have added a post!!! Now you can go back to your website and find where the posts display or reload the site (control + f5), and your new post will be there in all it’s glory!
Step 3: Adding a new Page and re-ordering your menu
This is a lot like adding a new post.
- Click Pages on the left of the page
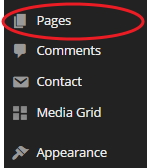
- Click Add New at the top of the page
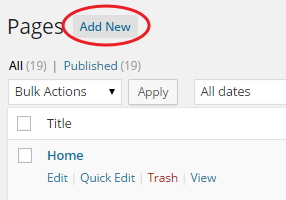
- Enter the title of the post and any content in the box under it.
HINT: Unless you know HTML, we would suggest using Visual mode for entering your content. This means you can enter content as you would using Microsoft Word or a program similar.(Click to enlarge the below image)
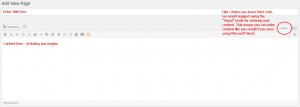
- When you have completed adding content, click Publish on the right of the page.
* If you are editing a previous post, this will say Update instead.
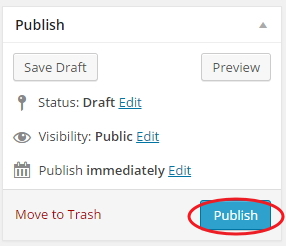
- Congratulations!!! You have added a page!!! Now you can go back to your website, reload the site (control + f5), and your new page should be in the menu in all it’s glory! If it does not display, please follow the next steps.
- Unhappy with the order?
- Click Pages on the left of the page
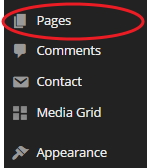
- Hover over the page you wish to move and click Quick Edit
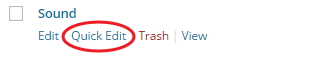
- On the right, there’ll be a column with Order you change the number in the order to where you would like the new page to sit. For Example, If K2Media has set up the site, the Home page will generally be 10, and the pages will increment in 10’s from there. If I want this page to be the 7th in the menu, I would therefore make the order 70, then click Update
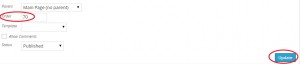
- Now you can go back to your website, reload the site (control + f5), and your new page should be in the menu in all its glory! If it does not display, please follow the next steps.
Step 4: Adding a page to the menu and re-ordering
-
- Hover over Appearance and Click Menus
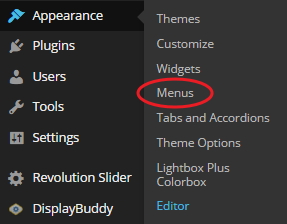
- There’ll be a dropdown box where you can choose the menu that says Primary Navigation next to it, then click Select * If you do not see Primary Navigation then try to order the menu using the method under Step 3.
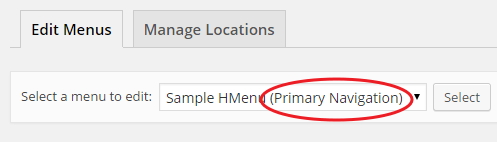
- On the Left there’s a panel that lists your pages below it. Tick the page you wish to add to your menu bar and click Add to Menu
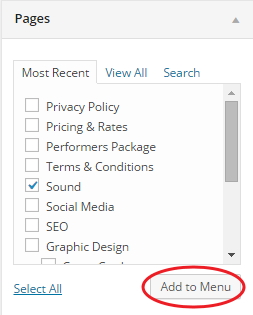
- On the right, you can click and drag your pages into order, once you are happy with the order of your pages, click Save Menu
(Click to enlarge the below image)
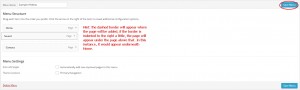
- Congratulations!!! You have added a page to your menu!!! Now you can go back to your website, reload the site (control + f5), and your new page should be in the menu in all it’s glory!
- Hover over Appearance and Click Menus
HunterTLC: Adding images to a gallery
- Log into your website, and click “Gallery by Supsystic”
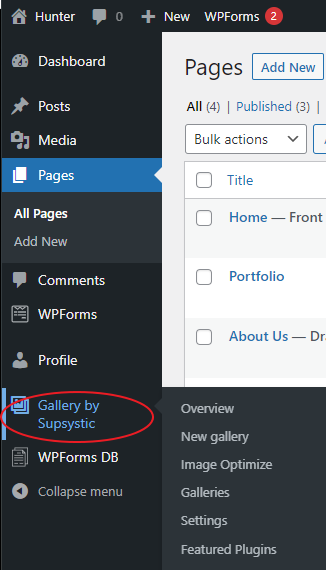
- Click “Add Images”
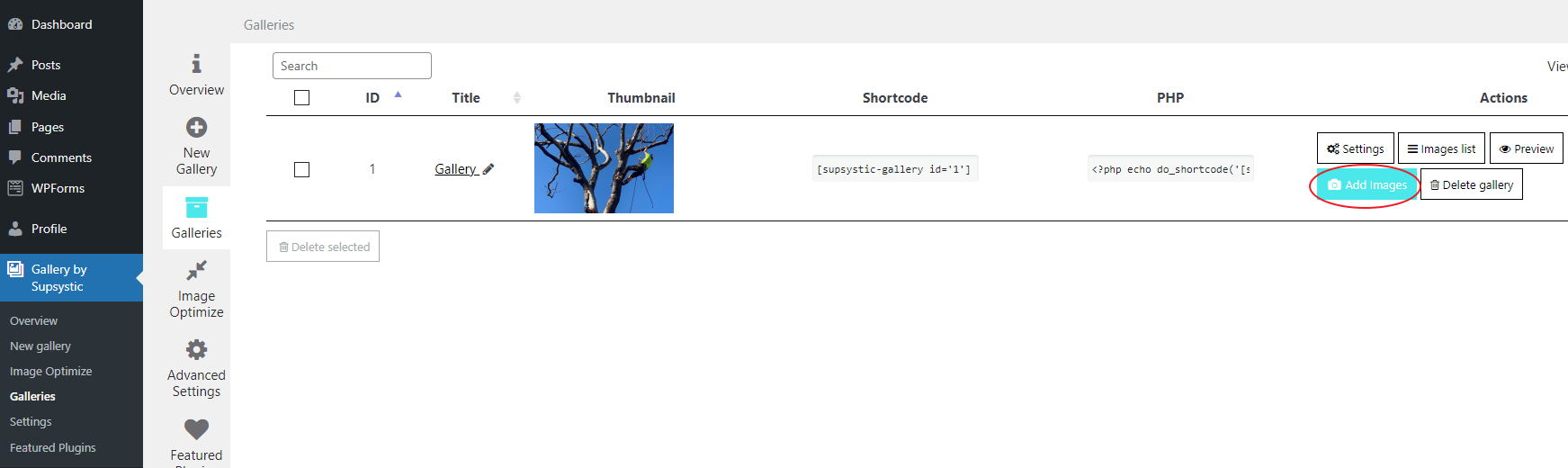
- Click “Import from WordPress Media Library”
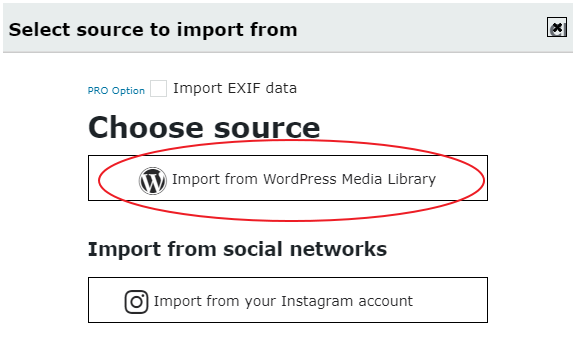
Now you can drag images to the screen that comes up next. - Click “Choose images”